Cookies og GDPR
Denne siden benytter cookies for å kunne gi deg den beste opplevelsen av hjemmesiden. Ved å bruke siden godtar du vår personvernavtale.
Se vår personvernavtale her
Hvordan opprette artikler, sider og opplasting av filer
1. Høyreklikk på topp-noden (som regel navnet på borettslaget) i sidestrukturen og velg Opprett.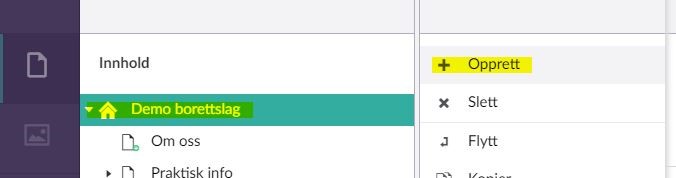
2. Velg typen du ønsker å opprette. Hvis du skal opprette en enkel tekst-side, velger du "Tekstside - enkel".
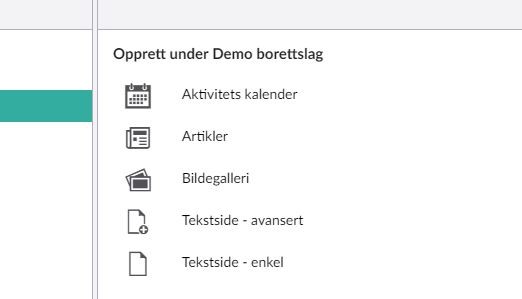
4. Trykk Lagre og publiser når du er ferdig med å redigere innholdet.
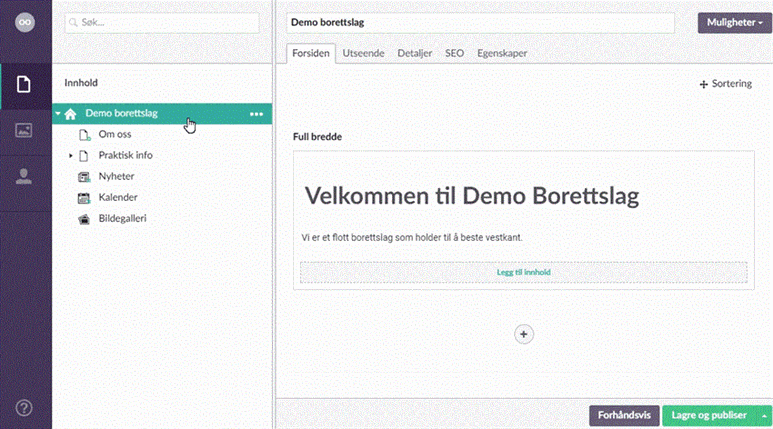
1. Høyreklikk på en av toppsidene og velg Opprett.
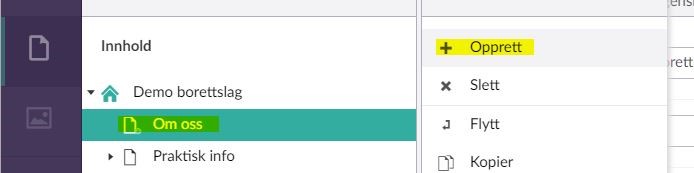
Hvis du allerede har en aktivitetskalender og ønsker å vite hvordan du administrerer aktivitetene, kan du oppe direkte til steg 2.
1. I hovedmenyen høyreklikker du på den siden hvor du ønsker at aktivitetskalenderen skal ligge under og velger "Opprett". Hvis du vil at aktivitetskalenderen skal ligge på toppnivå i hovedmenyen, høyreklikker du på toppnivået med hjem-ikonet.
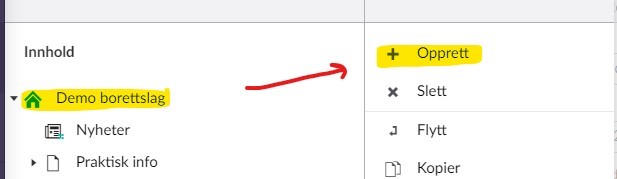
2. Velg "Aktivitetskalender" fra menyen.
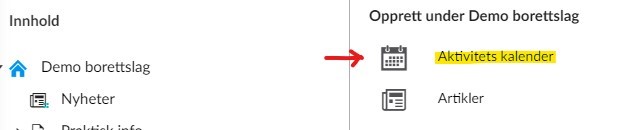
3. Gi aktivitetskalenderen et navn og og fyll ut tittel og beskrivelse dersom du ønsker det.
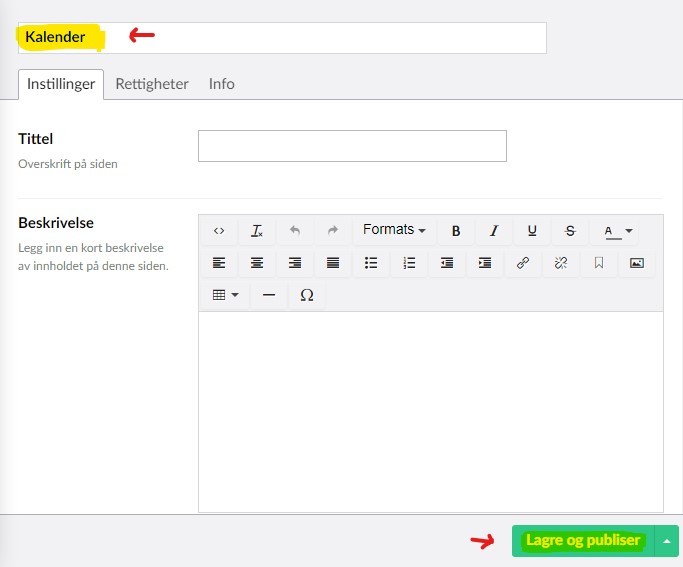
4. Nå er aktivitetskalenderen opprettet og du kan begynne å legge til aktiviteter, se steg 2.
1. Gå til aktivitetskalenderen i menystrukturen og klikk på "Opprett aktivitet"-knappen.
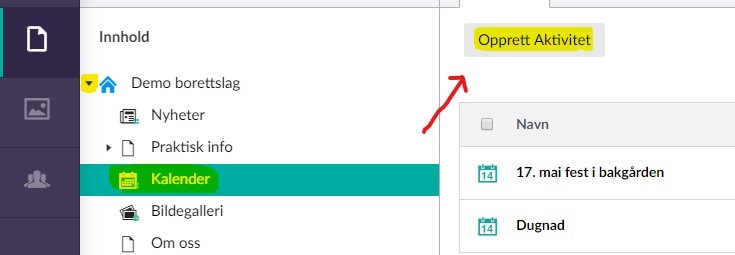
2. Fyll ut alle påkrevde felter (tittel, fra dato og til dato).
Hele dagen:
Huk av dersom aktiviteten varer hele dagen, da skjules startstidspunktet for aktiviteten i kalenderen.
Gjenta:
Hvis aktiviteten gjenstas ved gjevne mellomrom, så kan du sette intervaller for gjentagelsene.
Til og Fra-datoen har en viktig rolle her. Dersom du feks velger "Ukentlig" så vil aktiviteten gjentas hver uke f.o.m "fra"-datoen t.o.m "til"-datoen.
Eksempel: Dersom en aktivitet gjentas hver torsdag i ett år, la oss si det er søppeltømming. Da velger du en torsdag i "Fra dato"-feltet og setter "Til dato"-feltet på en torsdag 1 år frem i tid og velger at den skal gjentas "Ukentlig". Slik fungerer også de andre valgene i "Gjenta"-menyen.

Kategori:
Denne funksjonen er under utvikling og vil etterhvert kunne brukes som et sorteringsvalg i kalenderen.
Aktivitetsfarge:
Benyttes dersom du ønsker å skille ut de forskjellige aktivitetene med egne farger.
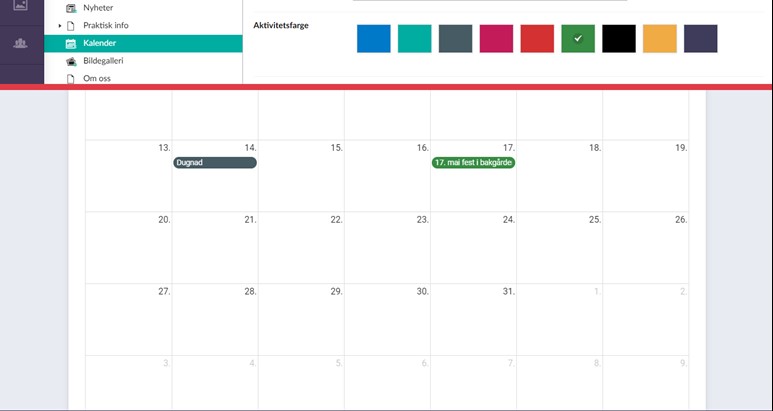
Beskrivelse:
Utfyllende beskrivelse av aktivitetet.
Bilde:
Last opp et bilde som vises på toppen av detalje-siden for aktiviteten.
- Ved sletting fjernes aktiviteten helt og kan ikke gjenopprettes.
- Ved avpublisering skjules aktiviteten på hjemmesiden, men blir liggende i kontrollpanelet og kan publiseres igjen ved en senere anledning, eller bare brukes som en historikk.
1. Gå til hovedsiden for aktivitetskalenderen
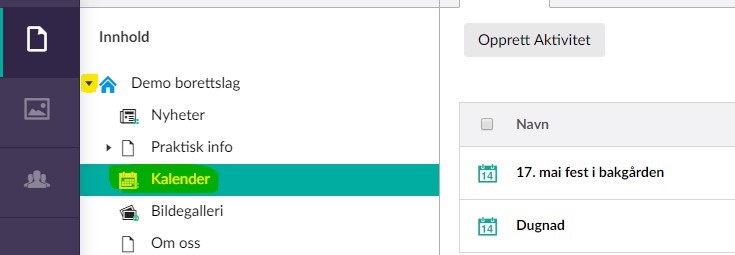
2. Marker den aktiviteten du ønsker å slette eller avpublisere ved å klikke på kalender-ikonet for aktiviteten og klikk på slett eller avpubliser oppe til høyre over listen.
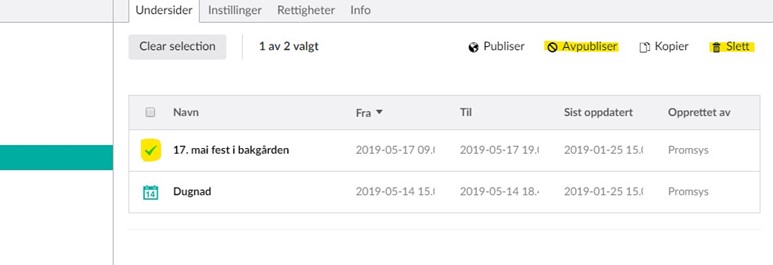
1. Høyreklikk på den siden som du ønsker å endre rekkefølgen på og velg Sorter.
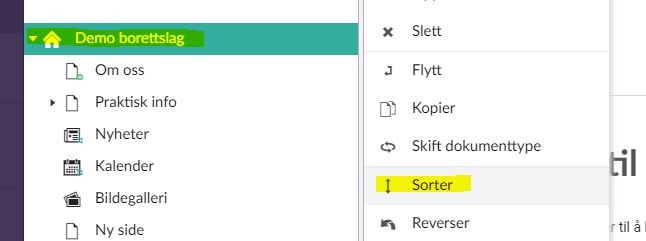
2. Du kan endre rekkefølgen på sidene ved å dra siden opp eller ned i listen.
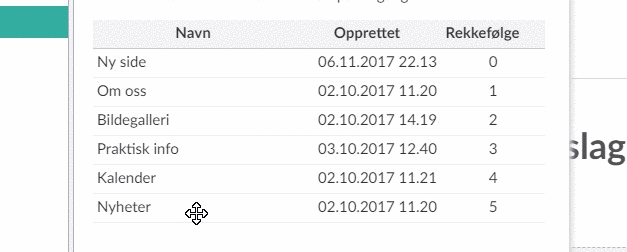
3. Når du er ferdig med å endre rekkefølgen, trykk på Lagre.
Du kan endre rekkefølgen på både topp-sider og undersider på denne måten.
Det er to måter å laste opp filene på. Du kan enten laste de opp via filbehandlingen i menyen, eller så kan du laste de opp via teksteditoren når oppretter sider eller artikler. Denne artikkelen viser hvordan du laster opp filer via mediaarkivet i menyen.
Tips! Før du begynner å laste opp filer og opprette mapper, bør du planlegge en mappe-struktur slik at du enkelt kan gjenbruke og lett finne igjen filene.
1. Høyreklikk på en av de eksistende mappene i mappe-strukturen og velg Opprett.
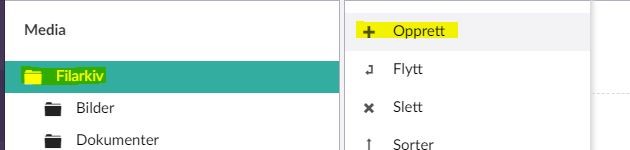
2. Klikk på Folder/Mappe.
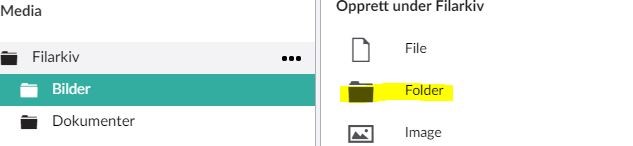
3. Skriv inn navnet på den nye mappen og klikk Lagre.
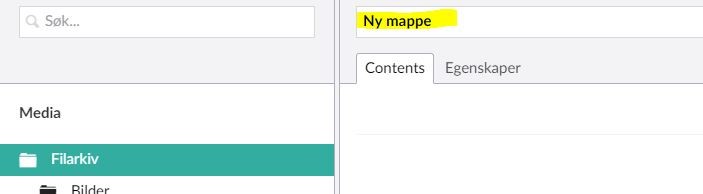
1. Gå først til den mappen hvor du ønsker å laste opp filen.
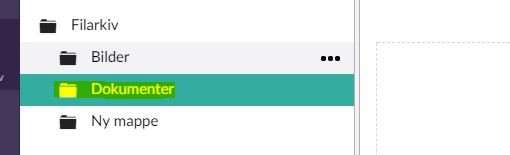
2. Dra deretter filene fra maskinen din og inn i mappen eller klikk på "Klikk her for å velge fil(er)". Dersom du valgte å trykke på "Klikk her for å velge fil(er)", så velger du filen(e) fra maskinen og klikker på Åpne/OK.
Tips: Hold Shift-knappen inne for å velge flere filer samtidig.
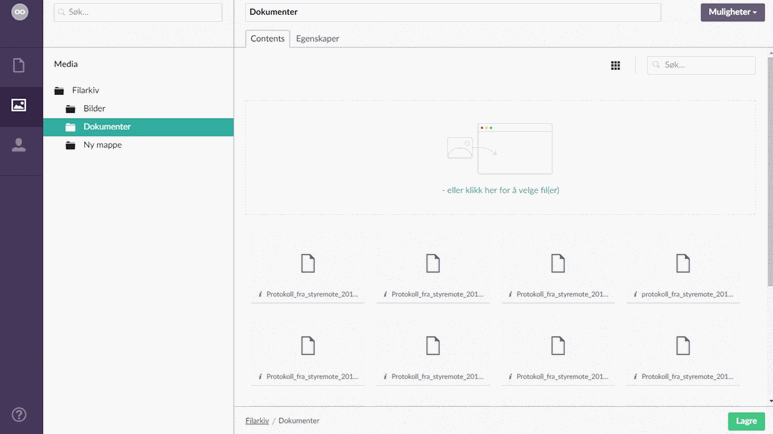
Hvordan sletter jeg filer?
Huk av de filene du vil slette og klikk på den røde søppelbøtte-knappen på tippen.
Hvordan flytter jeg mapper?
1. Høyreklikk på den mappen du ønsker å flytte og velg Flytt.
2. Velg deretter destinasjonen hvor du ønsker å flytte den til.
Hvordan flytter jeg filer?
1. Høyreklikk på filen i mappe-menyen til venstre og velg Flytt.
2. Velg deretter destinasjonen hvor du ønsker å flytte den til.
Hvordan endrer jeg navn på filer?
- Klikk på filnavnet og endre deretter navnet som står i navnefeltet på toppen.
1. Klikk på Media Picker ikonet i verktøylinjen
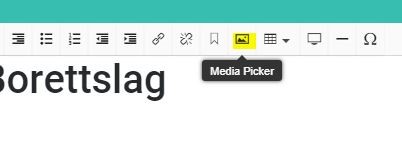
2. Last opp en nytt bilde fra maskinen din, eller velg et bilde som allerede er lastet opp. Klikk på bildet og deretter OK.
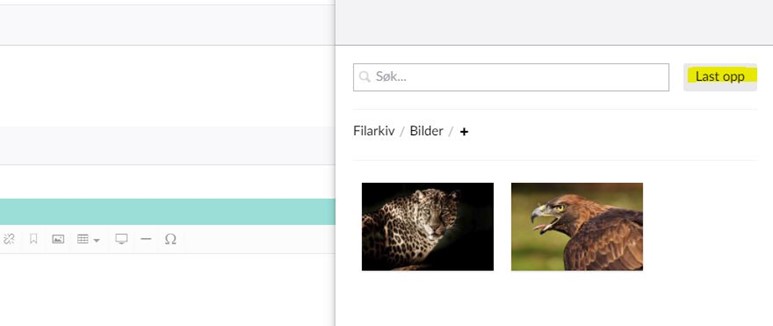
3. Dersom bildet er for stort, så kan du ta tak i en av hjørnene på bildet og dra inn mot midten for å forminske bildet.
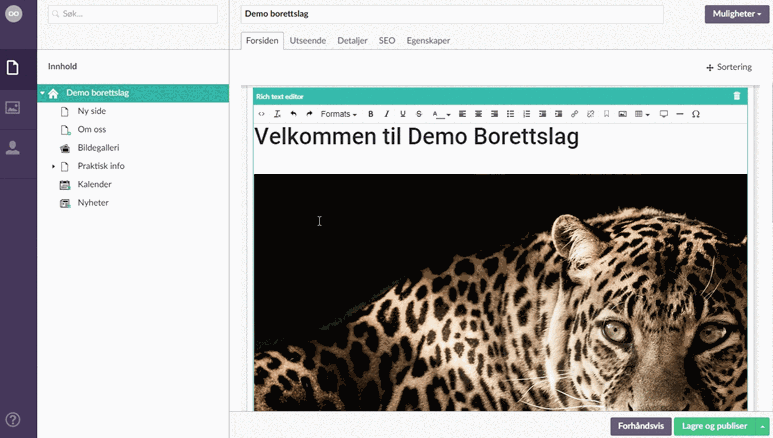
1. Marker en setning eller et ord som du ønsker å linke til filen/dokumentet og klikk på "Sett inn/rediger lenker"-ikonet i verktøylinjen.
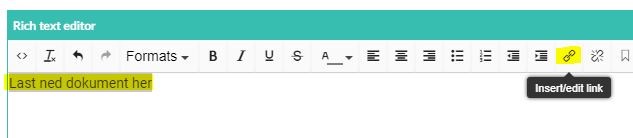
2. Gå ned til Link til media/fil og klikk på Velg Media.
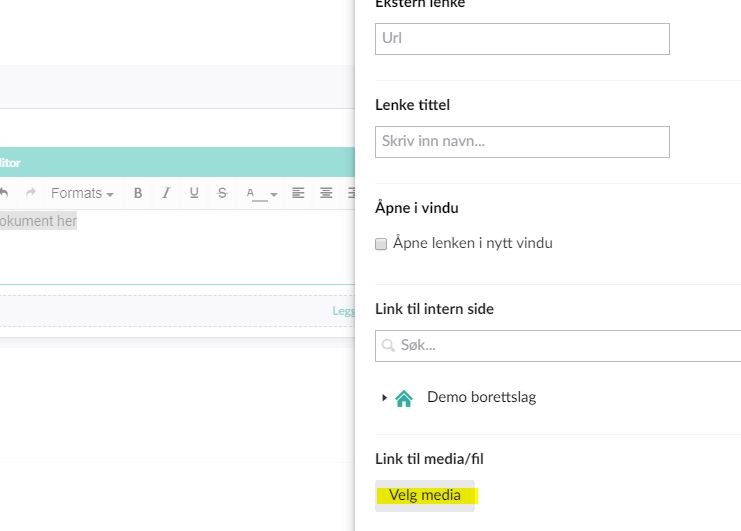
3. Last opp en ny dokument fra maskinen din, eller velg en dokument som allerede er lastet opp. Klikk på filen slik at den blir markert og deretter OK.
4. Nå har du fått en link på teksten du markerte.

Vi tilbyr ikke opplasting av video-filer til media-arkivet, så du må bruke en tredjepartstjeneste for som feks Youtube eller Vimeo.
Du kan legge til videoer fra feks YouTube ved å kopiere "embed"-koden fra en video.
Under videoene på YouTube har du en knapp som heter "Del" eller "Share",

Når du klikker på den vår du opp et valg som heter "Innbygg" eller "Embed". Klikk på den og kopier deretter koden.
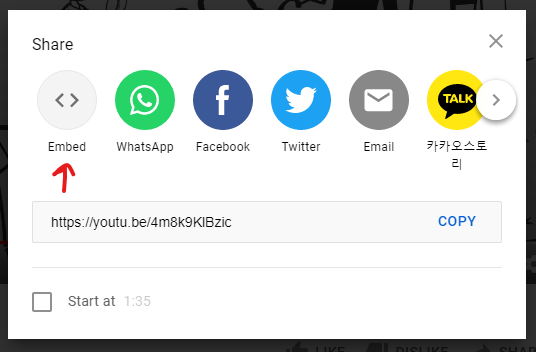
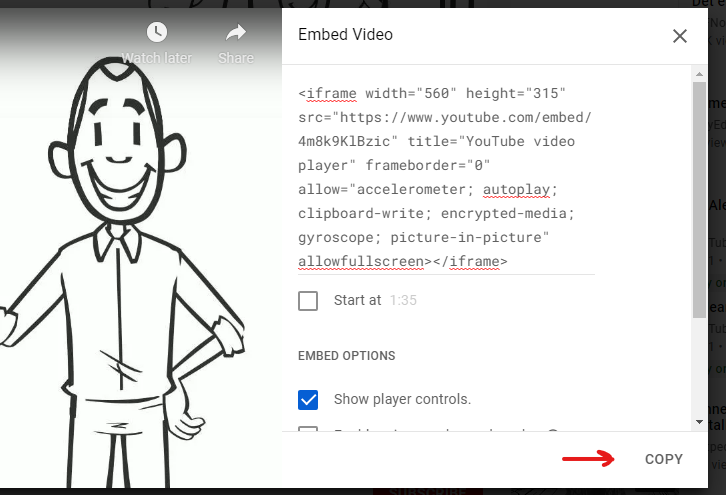
Gå deretter inn i tekstverktøyet på siden du skal ha videoen i kontrollpanelet på hjemmesiden.
Klikk på "Source code"-knappen i verktøylinjen.
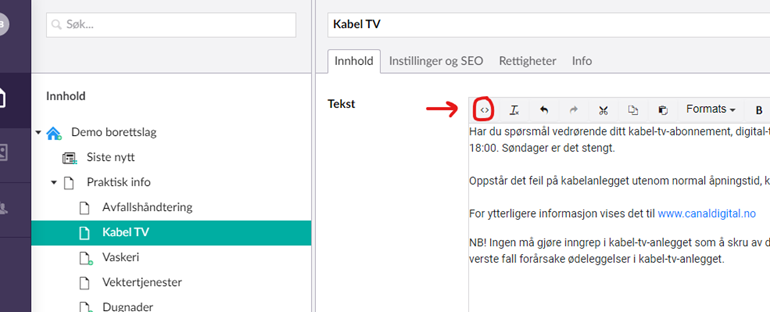
Lim inn koden fra Youtube i tekstboksen og klikk OK.
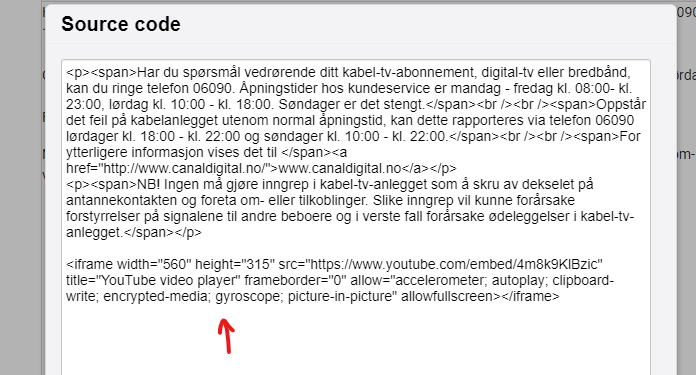
Hvordan endre farger, maler og laste opp logo
Vi har laget forhåndsdefinerte hovedfarger og bakgrunnsfarger som passer sammen.
Hvis du ikke finner en passende farge, vennligst send oss en e-post (support@borettslag.net) med ønsket fargekode, så skal vi vurdere å legge den inn i fargevelgeren.
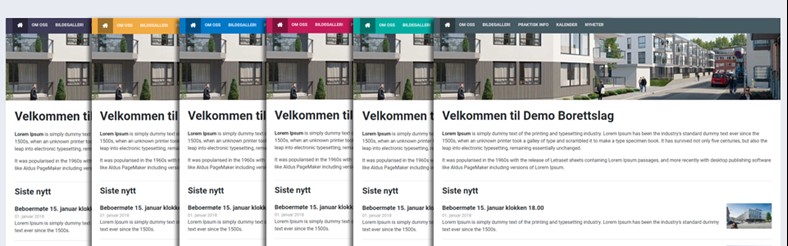
1. Trykk på toppnivået i sidestrukturen (vanligvis navnet på boligselskapet).
2. Trykk på Utseende-fanen og scroll ned til "Hovedfarge" og "Bakgrunnsfarge".
3. Trykk på den fargen du ønsker å benytte som hovedfarge og bakgrunnsfarge.
4. For å lagre endringene, trykk på Lagre og publiser-knappen på bunnen.
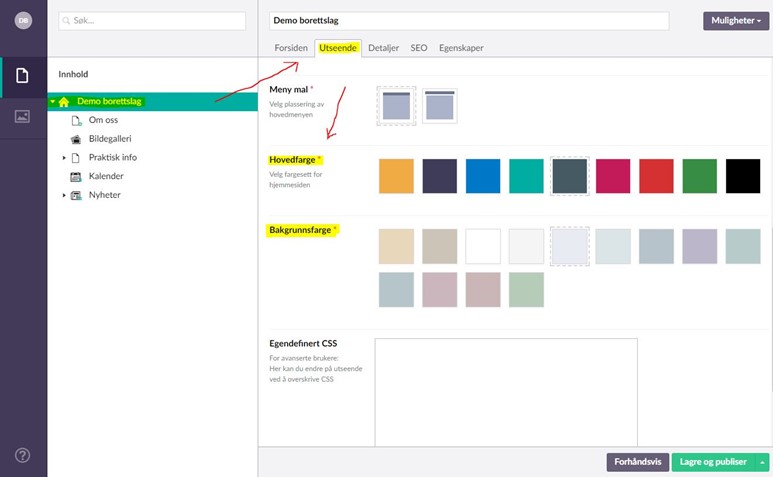
PS: For avanserte brukere
Hvis du har litt kunnskap om CSS, så kan du overstyre hovedfarge og bakgrunnsfarge ved å legge inn følgende CSS i Egendefinert CSS-feltet under Utseende-fanen.
Bytt ut FF0000 med foretrukket fargekode.
.main-body {
background-color: #FF0000
}
.bg-theme,
.nav.submenu .nav-item.selected .nav-link {
background-color: #FF0000
}
a,
a:hover,
.nav.submenu .nav-link:hover,
.nav.submenu .active > .nav-link {
color: #FF0000
}
Vi har laget forhåndsdefinerte maler hvor du kan velge å alltid ha en fast venstremeny, fast høyremeny på undersider og plassering av toppmenyen.
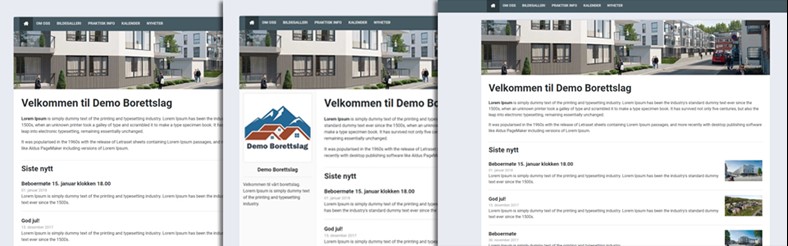
1. Trykk på toppnivået i sidestrukturen (vanligvis navnet på boligselskapet).
2. Trykk på Utseende-fanen og scroll ned til "Hoved mal og "Meny mal".
3. Trykk på malen du ønsker å bruke.

4. For å lagre endringene, trykk på Lagre og publiser-knappen på bunnen.
Administrering av brukere og andre verktøy i løsningen
Gi styret, beboere og leietakere tilgang til rollestyrt innhold på hjemmesiden.
PS: Du kan ikke opprette admin-brukere selv.
Foreløpig er "Brukere" i beta-versjon, og vi har ikke laget funksjon for å legge til admin-brukere.
Kontakt oss på support@borettslag.net for å få opprettet ny eller flere admin-brukere.
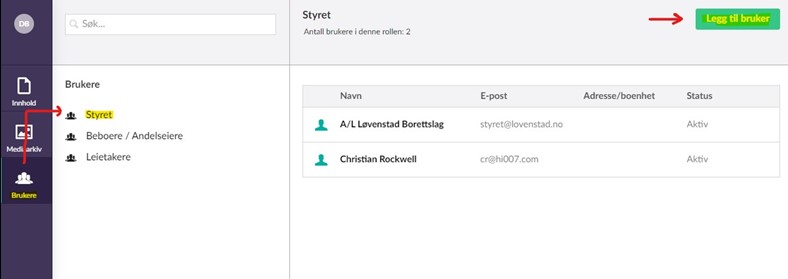
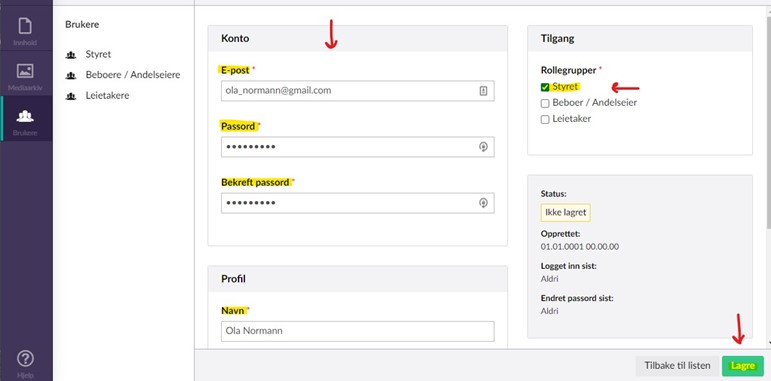
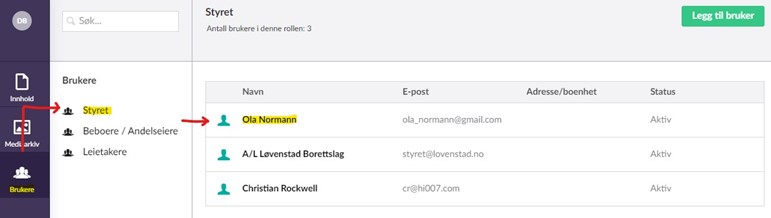
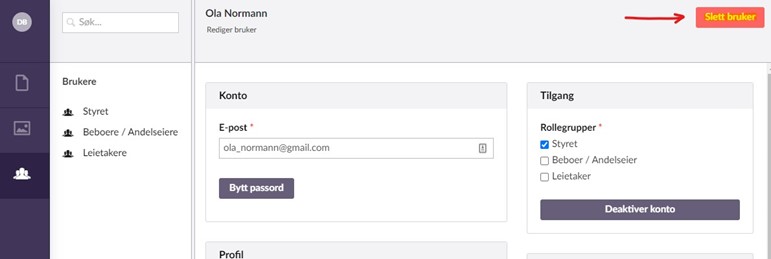
Ofte kan det være nyttig å rollestyre innhold/sider som kun skal være tilgjengelig for styret/beboere.
PS: Husk å legge til brukere. Se punktet over.
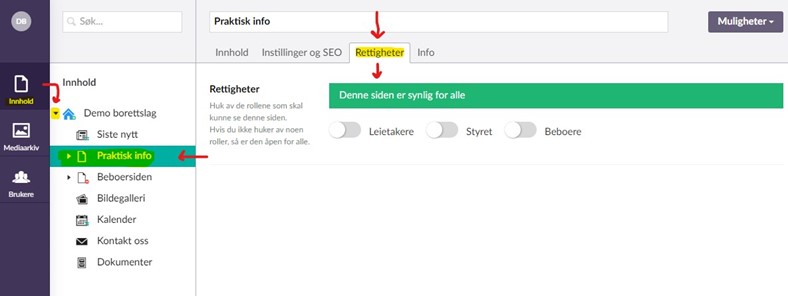
Dette gratis webbaserte verktøyet har vært på markedet i en årrekke og har utviklet seg fra år til år fra å være et enkelt web-statistikk verktøy til å bli et grundig analyseverktøy for din bedrift sin satsing på internett. Ordinære statistikktjenester har blitt mer og mer overflødige i en verden med stadig flere enheter tilkoblet nett.
En kan bruke Google Analytics både via nettleser eller apper på mobil og nettbrett.
Les mer om Google Analytics (google.com/analytics)
Google-konto
Før du kan begynne å bruke Google Analytics på hjemmesiden, må du registrere en Google-konto. Har du allerede en google-konto, feks en Gmail-adresse -så kan den benyttes.
Etter du har logget inn eller registrert deg, og opprettet konto for nettsiden i Google Analytics, må du legge inn sporingskoden i kontrollpanelet på hjemmesiden for å starte sporingen av trafikken til nettsiden.
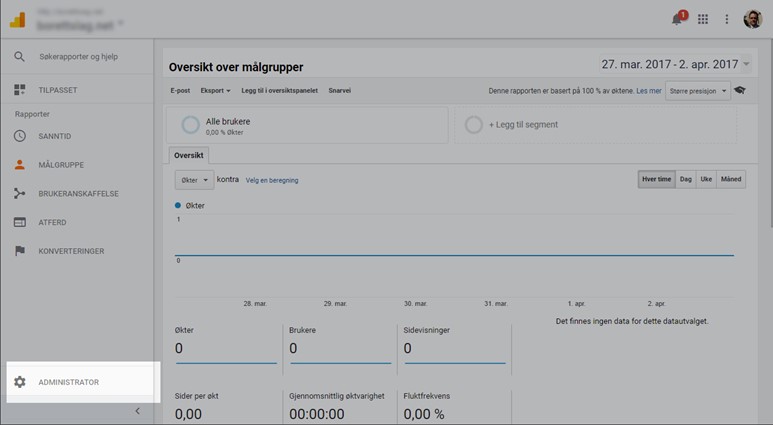
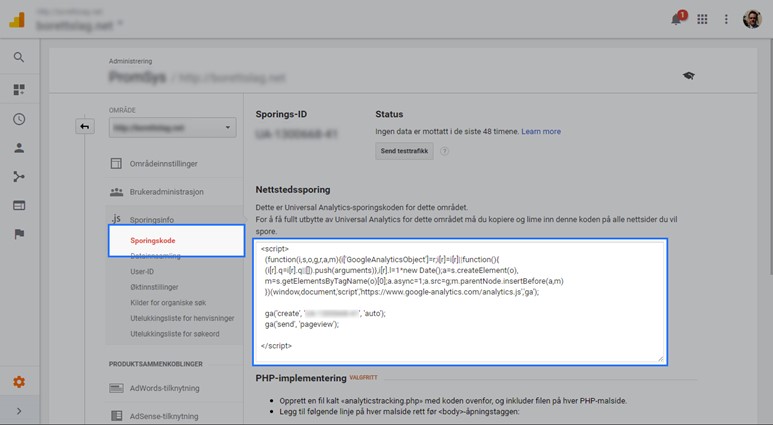
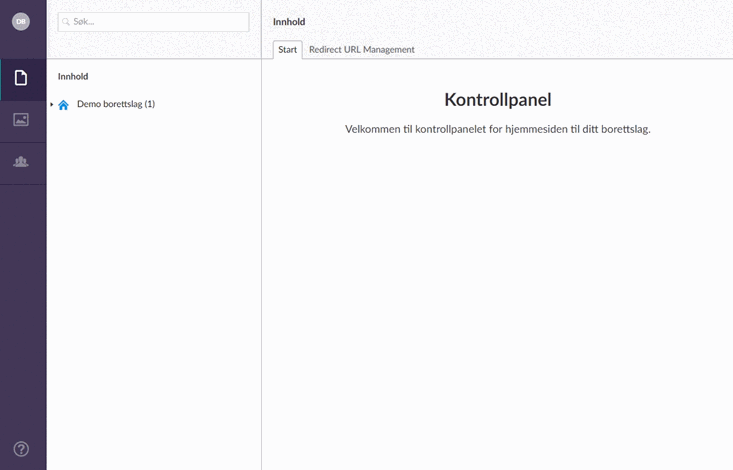
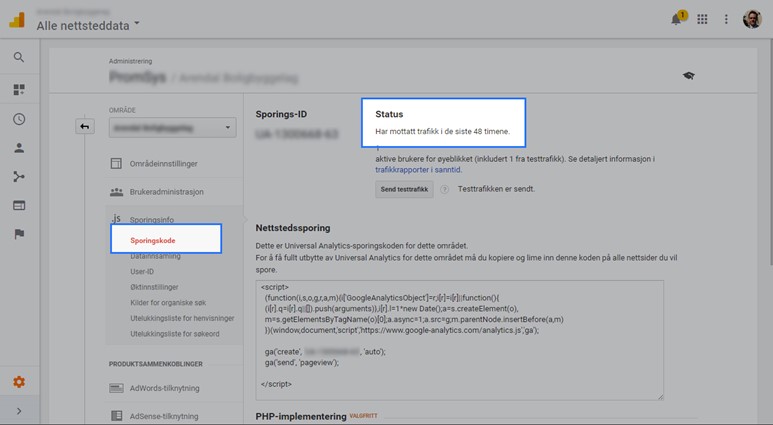
For videre informasjon, les Google Analytics egne brukerveiledning nedenfor.
Google Search Console (tidligere Webmaster Tools) er et verktøy Google har laget for å få en generell oversikt over helsestatusen til nettsiden din. Det er et kraftig verktøy som oppdateres jevnlig med ny funksjonalitet for å gi deg en bedre oversikt.
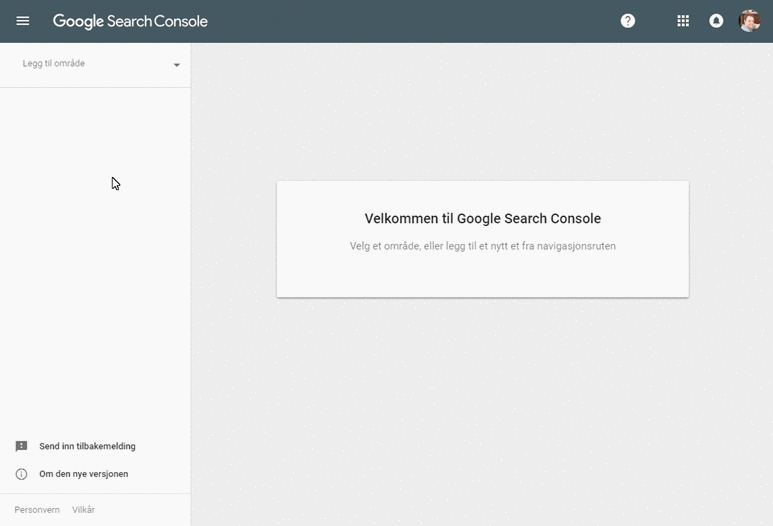
Når du har lagt til nettstedet, så vil du få opp en popup-melding hvor du må verifisere nettstedet.
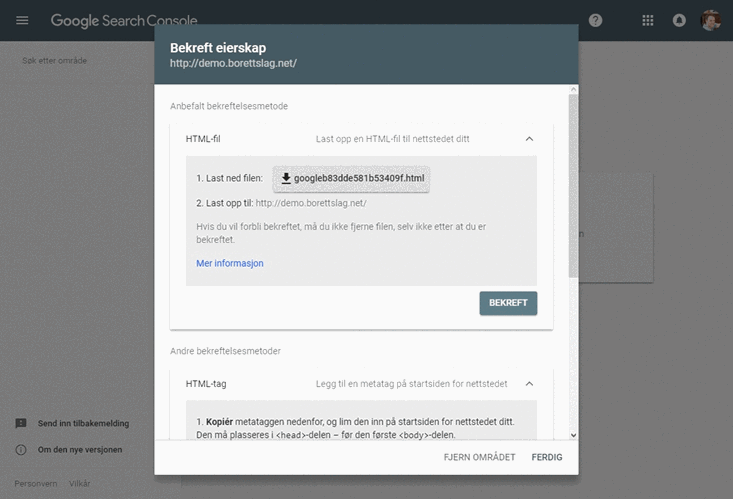
Nå som hjemmesiden har blitt verifisert, så kan du sende inn sidekartet til Google search console for å indeksere nettsiden.
Fordelen med dette er at hjemmesiden vil dukk opp kjappere i Googles søkemotor.
I boksen Legg til et nytt nettstedkart skriver du inn sitemap og klikk deretter Send inn.

Her kan du lese mer om Google Search console: https://search.google.com/search-console/about
Kontakt oss dersom du trenger hjelp: support@borettslag.net